Unityで作ったゲームをCDに手焼きし、
WindowsやMac向けのゲームとして配布する方法を書いていきます。
同人イベント等でUnityで作ったゲームの頒布を考えている方に参考になればと思います。
画面キャプチャはMacですがWindowsでも操作はほぼ同じだと思います。
今回CDを作成した環境は下記の通りです。
- Unity 2020.3.17f1
- PC MacBook Pro(13-inch, 2018, Four Thunderbolt 3 Ports)
- OS macOS Monterey バージョン12.1
準備するもの
CD
CDはこれを使用しました。
DVDドライブ
DVDドライブはこれを使用しました。
僕の場合はType-Cケーブル1本でMacと繋げて使用することができました。
作ったゲームをビルドする
ビルド設定(Build Settings)をする
Unityで作成したCDで頒布できる形式でビルドしていきます。
「ファイル」>「ビルド設定…」と選択し「Build Settings」を開きます。
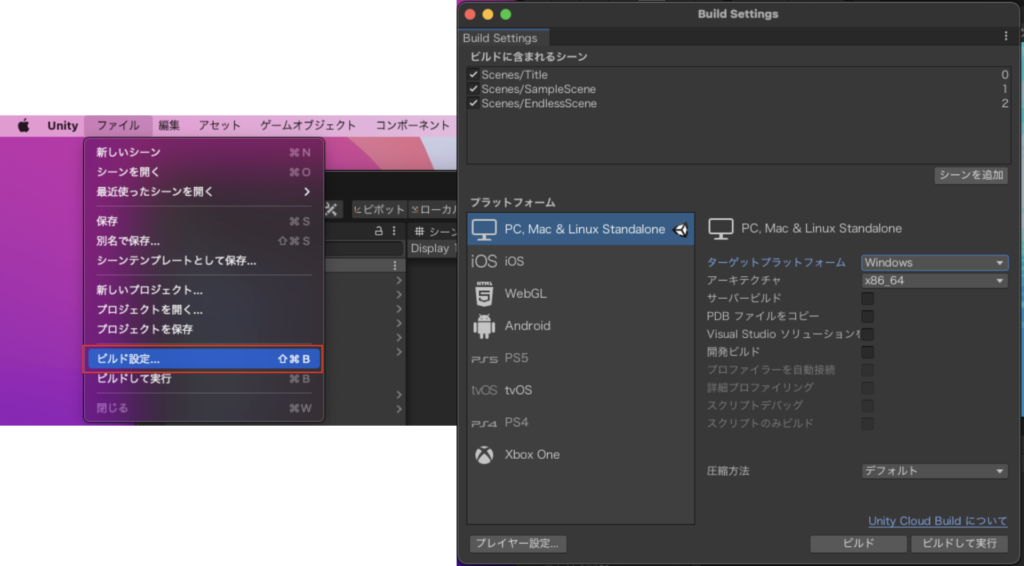
「Build Settings」では下記項目を設定していきます。
- ビルドに含まれるシーン・・・ゲームとして使用するシーンを追加し選択します。
- プラットフォーム・・・「PC,Mac & Linux Standalone」を選択します。
- ターゲットプラットフォーム・・・「Windows」を選択します。
- アーキテクチャ・・・x86_64を選択します。
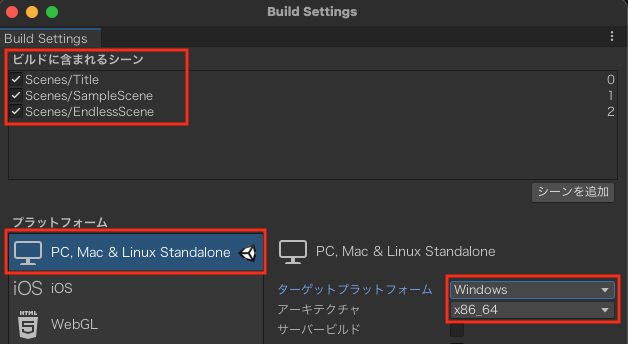
プレイヤー設定(Player Settings)をする
次に「プレイヤー設定」をクリックし設定をしていきます。
項目はいろいろありますが僕の場合は下記項目を設定しました。
- プロダクト名・・・実行ファイル名になります
- デフォルトのアイコン・・・実行ファイルのアイコンになります
- 全画面モード・・・実行ファイルをウィンドウで開くか、全画面か等を設定できます。
- デフォルトの画面幅・・・起動時の画面の幅です。
- デフォルトの画面高さ・・・起動時の画面の高さです。
- リサイズ可能なウィンドウ・・・ウィンドウをリサイズ可能かどうかを設定できます。
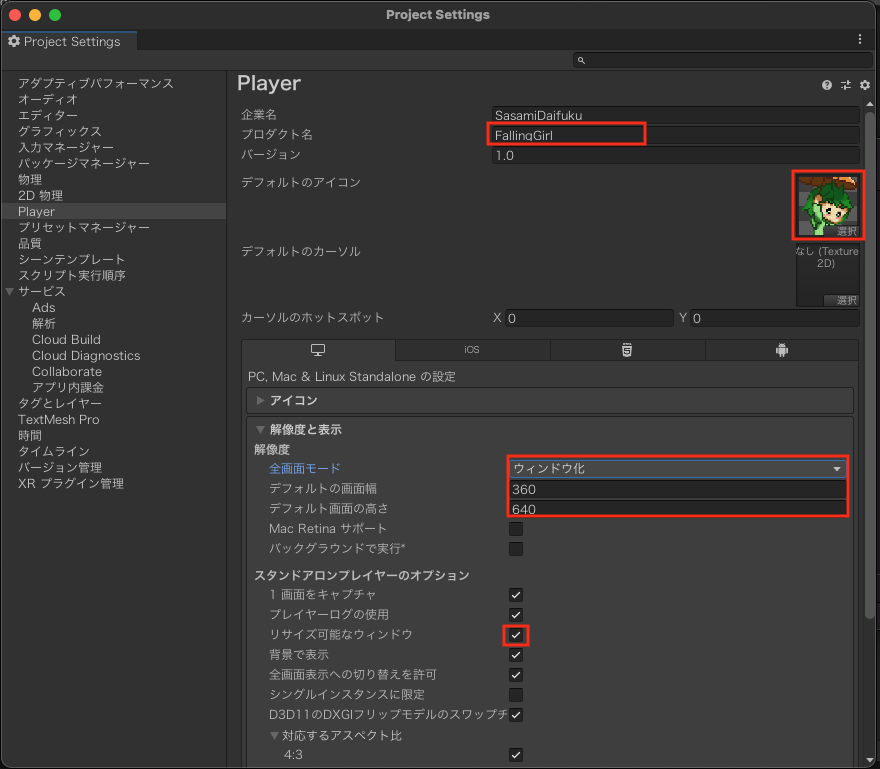
設定が完了したら、「Build Settings」画面に戻り「ビルド」をクリックします。
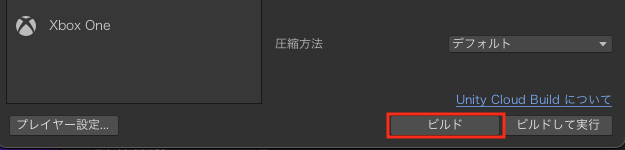
保存するフォルダを聞かれるので指定します。
ここで指定したフォルダ内にビルド後のファイル一式が保存されます。
今回は「forWindows」と名前をつけて保存します。
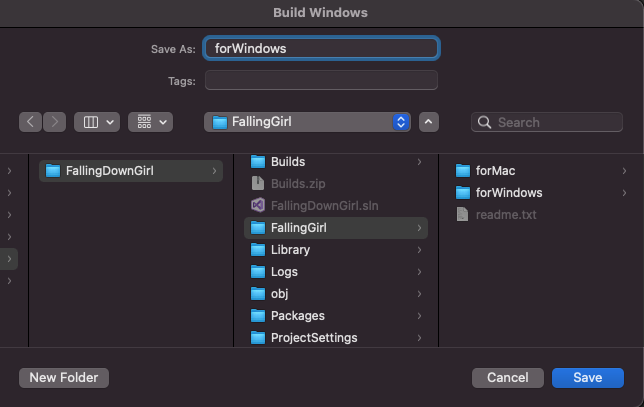
ビルドが終わると「forWindows」フォルダ内に作成されたファイル一式が表示されます。
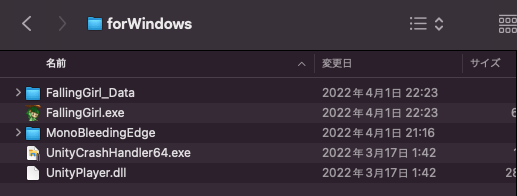
ビルドしたゲームをCDに焼く
配布用のCDへは「forWindows」フォルダごとコピーします。
PCに接続したCDドライバーへCDを挿入します。するとデスクトップ上にCDのアイコンが表示されます。
表示されたアイコンをダブルクリックしCDのフォルダを開きます。
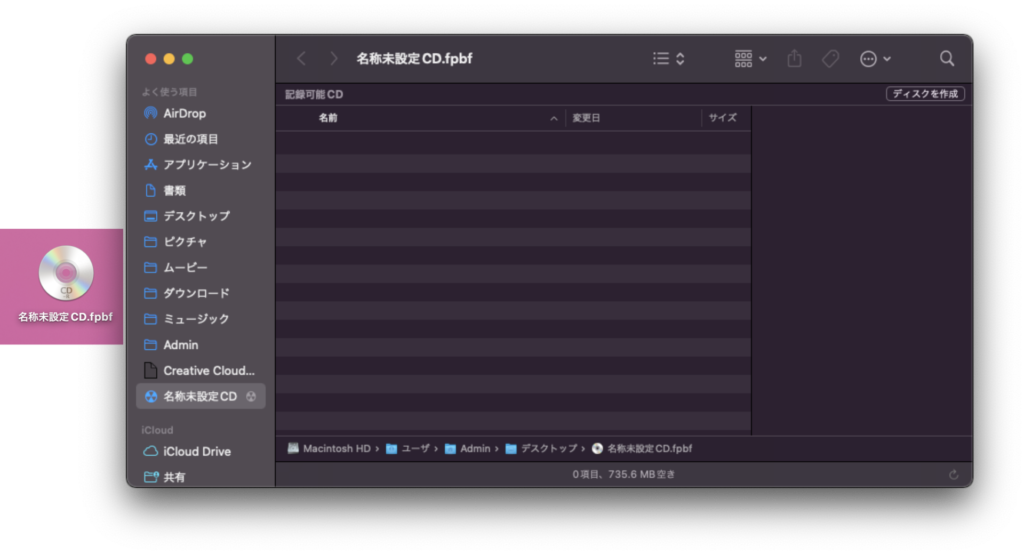
CDのフォルダ内に先ほどビルドしたデータをコピーします。
僕の場合はMac版のビルドデータとreadmeファイルを作成しそれも一緒にコピーしました。
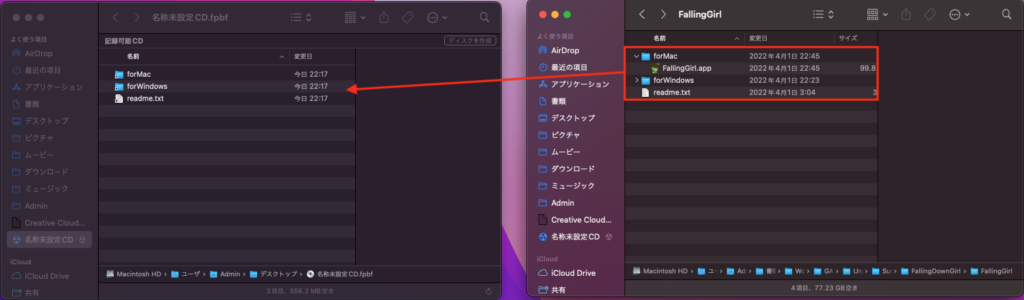
移動したら「ディスクを作成」をクリックします。
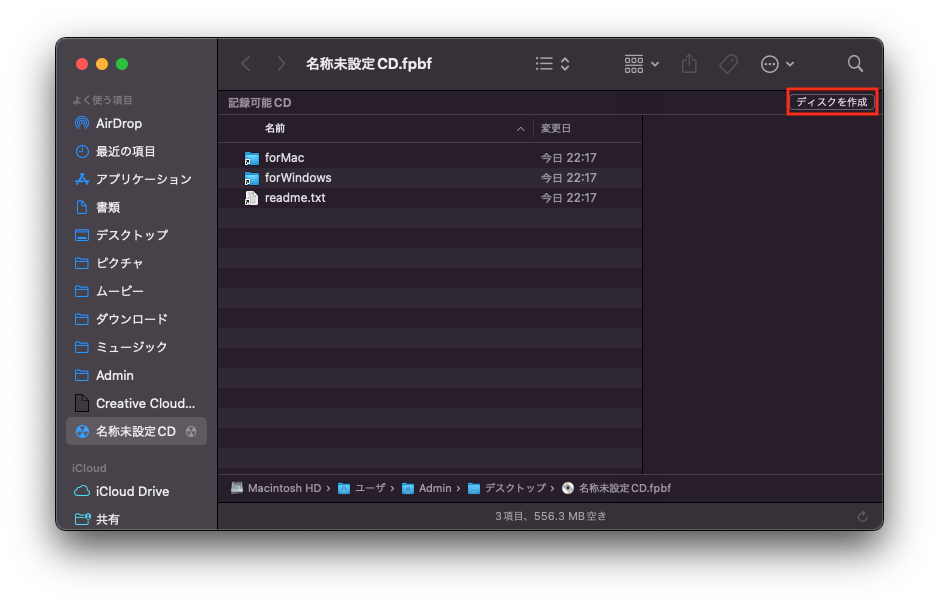
ディスク名を入力し「ディスクを作成」をクリックします。
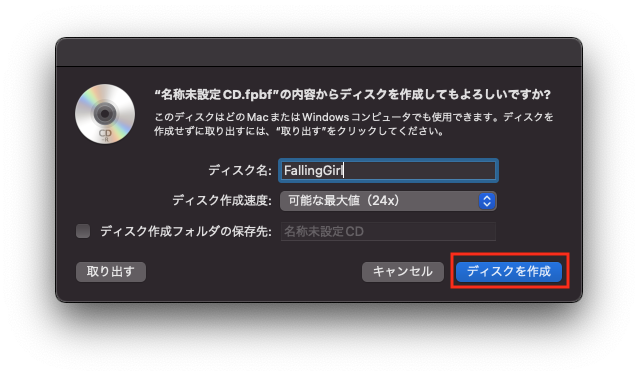
ディスクが作成が完了するまで待ち(5分程度)、CDの内容を確認し問題なければ
CDを取り出して完成です。
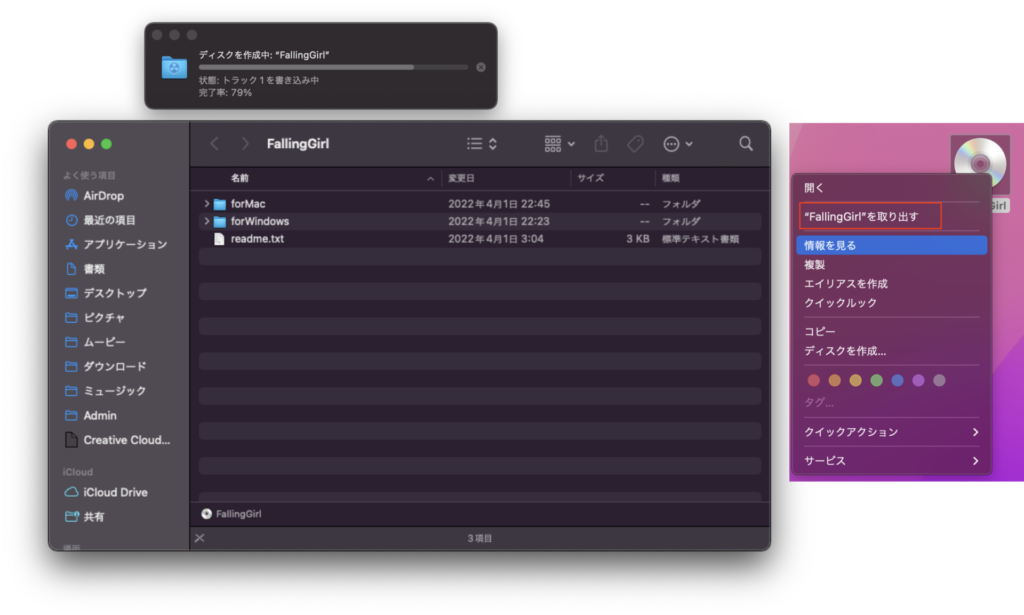
まとめ
以上、Unityで作ったゲームのCDへの手焼き方法でした。
配布するにはどの形式でビルドすればいいのかとか、
ビルド後のどれをCDに焼けばいいのかが調べていてヒットしなかったので今回僕が設定した内容を備忘録的にまとめました。
僕のゲーム制作からコミティアに参加するまでの過程はこちらで綴ってます。





コメント